Screenpressoはスクロールキャプチャができる高機能キャプチャソフトです。
サイトやブログに掲載する画像キャプチャ(スクリーンショット撮影)作成には、Windows標準のPrintScreen機能を使ったり、
Sleipnirの以前のバージョンには拡張機能として、
SnapCrab を使ってきました。
 |
| Screenpresso |
ただ最近、
Windows用の無料キャプチャソフト「Screenpresso」というのを見つけて、
こちらも併用しはじめています。
(有料のPro版もありますが、無料版でも十分に高機能です)
簡単で効率的なプロフェッショナルソフト Screenpressoでパソコン上の画面(スクリーンショットや高解像度ビデオ)をキャプチャし、トレーニング ...
矢印の形などがMacおよびスマホ向けの有名キャプチャソフト「Skitch」に似ていて、
説明コメントなどを綺麗なデザインで入れることができます。
またPrintScreenキー一発で起動できるという手軽さも気に入っています。
今回はこのScreenpressoの使い方を簡単に説明してみます。
≫Screenpressoをダウンロード
機能・特徴
- スクロールキャプチャができます。
- 一般的なキャプチャソフトでは、デスクトップに表示されている部分しか
- キャプチャーできませんが、Screenpressoは縦長のウェブページなどページ
- 全体をキャプチャすることができます。
- ウインドウのコーナーを綺麗にキャプチャーすることができます。
- ウインドウのコーナーが、丸みが掛かっているアプリケーションなどを綺麗に
- キャプチャーすることができます。
- ※アプリケーションによっては、うまく処理できない場合もあります。
 |
| 一般的なキャプチャソフトの場合 |
 |
| Screenpressoの場合 |
- キャプチャ後の動作を設定できます。
- 履歴を表示する。(デフォルト)
- エディタを表示する。
- 何もしない から設定できます。
「動画キャプチャ」
デスクトップの動きをを動画として保存することができます。
※フリー版は15秒のみです。
- ドラッグ&ドロップ
- 履歴から画像や動画を、任意のアプリケーションへドラッグ&ドロップすることが できます。
- 高機能エディタ 矢印、四角形、楕円、テキスト、テキストボックス、画像、番号付け、枠線など を追加することができます。
- 選択範囲をぼかしたり、強調表示、切り取り、サイズ変更などもできます。
- ショートカットキーによるキャプチャ
- 「PrintScrn」をクリックすると、キャプチャができます。
- 対応出力形式 画像は、 PNG、JPG、GIF、BMP 動画は、MP4(H264)、WebM、OGV、WMV、HTML 5
使い方
・ダウンロードした「Screenpresso.exe」を実行する。・「ライセンス契約」が表示されるので、日本語になっていない場合は、
日本国旗をクリックすると、日本語になります。
・「同意します」にチェックを入れ、
| インストール |
左記画像部分をクリックすると、
PCにScreenpressoをインストールします。
※スタートアップに登録されます。
また、
| インストールしないで使う |
左記画像部分をクリックすると、
インストールせずに使用することができます。
●設定
- タスクトレイにあるScreenpressoのアイコンを右クリック→「設定」をクリック して「設定」を表示する。
- 「一般」タブの「一時フォルダ」でキャプチャした画像や動画を保存する フォルダを指定する。 指定したフォルダに「Screenpresso」というフォルダが作成されます。 例えば、デスクトップを指定すると、 C:\Users\ユーザー名\Desktop\Screenpresso のように「Screenpresso」というフォルダが作成されます。
- 「スクリーンショット」タブをクリックする。
- 「規定の画像形式」で保存する形式を選択する。 「スクリーンショット後の操作」でキャプチャ後の動作を設定する。 マウスカーソルもキャプチャする場合は「マウスカーソルをキャプチャ」に チェックを入れる。
●キャプチャ
- 「PrintScrn」をクリックすると、キャプチャができます。 ウインドウは自動で選択してくれます。 任意の領域をキャプチャするには、 キャプチャしたい部分でマウスの左ボタンを押したままドラッグする。
- スクロールキャプチャ 「Shift」+「PrintScrn」の長押しでスクロールキャプチャモードになります。 領域を指定したら、マウスの左ボタンをクリックしてスクロール、 クリックしてスクロールを繰り返し、最後にマウスの右ボタンを押す。
- ・「Ctrl」+「PrintScrn」で動画キャプチャができます。 ※一定の回数をキャプチャすると有料版の購入を促すメッセージが表示されますが、 「無視」をクリックすると、そのまま使用できます。
キャプチャ画像は、
ワークスペースに表示されます。
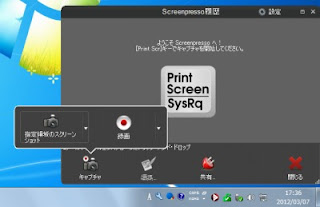 |
| インストールしたばかりでキャプチャがない状態 |
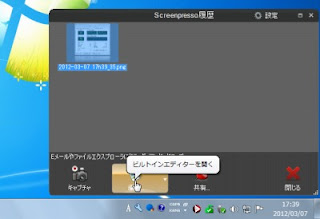 |
| キャプチャ画像がある状態 |
高機能エディタの機能をフルに使ってみると、
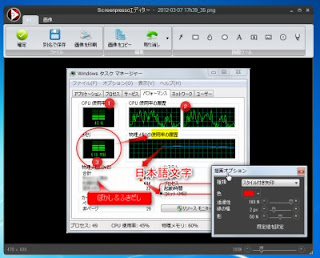 |
| エディタ機能フル使用 |
ここまではしないと思いますが、
色々な機能がありますね。
上記を綺麗にまとめると、m(__)m≦(._.)≧
「Screenpresso」の主な機能
- 画像編集機能
- 画像リサイズ機能
- ボーダーや角丸加工機能
- 画像の切り抜き
- リフレクション効果の追加
- クリックするだけで手順番号を追加
- 囲みマーカーの追加
- 矢印マーカーの追加
- ボカシの追加
- キャプチャー履歴の表示
- TwitpicやEvernote、FTP、 Flickrなどへキャプチャ画像をダイレクトにアップロード
- キャプチャー時に、サイズをリアルタイム表示
- ドラッグアンドドロップでファイルを移動
- ページのスクロールキャプチャー機能
「Screenpresso」のショートカットキー
- PrintScreen:指定領域のキャプチャー
- Shift+PrintScreen:最後にキャプチャしたサイズでキャプチャー
- Ctrl+Alt+Shift+PrintScreen:デスクトップ全体をキャプチャー
- Shit+PrintScreen(長押し):ページのスクロールキャプチャ
Youtubeで動画を見つけました。
画像編集機能付き画面キャプチャーソフト「screenpresso」の使い方 - YouTube
画像キャプチャ・編集ソフト screenpresso の紹介2 - YouTube
<知っておくと便利な設定>
そのまま使っても便利なScreenpressoですが、
ちょっとした設定変更などでより便利に利用できます。
個人的に役立っている設定などを参考までにメモしておきます。
『ワークスペースを複数作成』
ワークスペース(保存済み画像の一覧)は、初期設定である「既定値」以外に複数作ることができます。
画像の種類、あるいは運営しているサイトやブログごとに分けると、
キャプチャ画像が管理しやすくなります。
ワークスペースで「新規」ボタンを押すと、
「ワークスペースのプロパティ」ダイアログが表示されます。
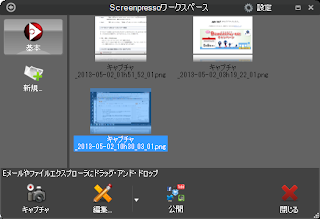 |
| ワークスペース新規 |
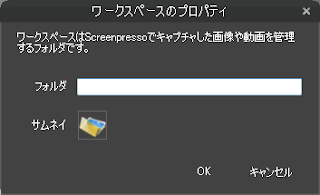 |
| ワークスペースプロパティ |
「フォルダ」の欄に、サイト名などワークスペースの名前を入力します。
「画像」に表示されているボタンからは、
そのワークスペースを区別するためのアイコン画像を指定できます。
通常はそのままで大丈夫です。
「適用」をクリックすると、「既定値」の下に新しいワークスペースが表示されます。
ワークスペースをショートカットキーで表示
ワークスペースを開くにはマウスだとタスクトレイをダブルクリックしなければいけませんが、これはなかなか面倒です。
そこで以下のショートカットが便利です。
Win + PrintScreen
このショートカットキーでワークスペースが一発表示できます。
なおワークスペース右上の「設定」をクリックして設定画面を開き、
「ホットキー」タブの「ワークスペース」の項目から
別のショートカットキーを割り当てることもできます。
キャプチャ後に自動で画像サイズを一定以下にする
自分のサイトのレイアウトによって、掲載できる画像の最大横幅が制限されている場合も多いと思います。
こうした場合には、
キャプチャと同時に画像を一定のピクセル数以下にリサイズするように設定できます。
ワークスペース右上の「設定」をクリックして設定画面を開きます。
「スクリーンショット」タブを開きます。
「画像のサイズ変更」の「はい」にチェックを入れて「設定」をクリックします。
「最大サイズ」で横幅のピクセルと縦幅のピクセルの最大値を指定します。
「適用」をクリックします。
以上です。
≫Screenpressoをダウンロード
かなり高機能で便利なキャプチャソフトだと思います。
Screenpressoでは、
これからのブログ作成やサイト作成に影響大ですね!!
あるとないでは大違いです。
0 件のコメント:
コメントを投稿